How to Configure Hostinger Mail in Outlook: Quick & Easy Guide!
Introduction
Do you use Hostinger Mail for your emails? Do you want to read your emails in Outlook? This guide will help you. Follow these simple steps to configure Hostinger Mail in Outlook.
Why Use Outlook?
Outlook is a popular email client. It helps you manage your emails easily. It has many features like calendar, tasks, and contacts. Let’s set it up!
What You Need
- A Hostinger Mail account
- Outlook installed on your computer
- Internet connection
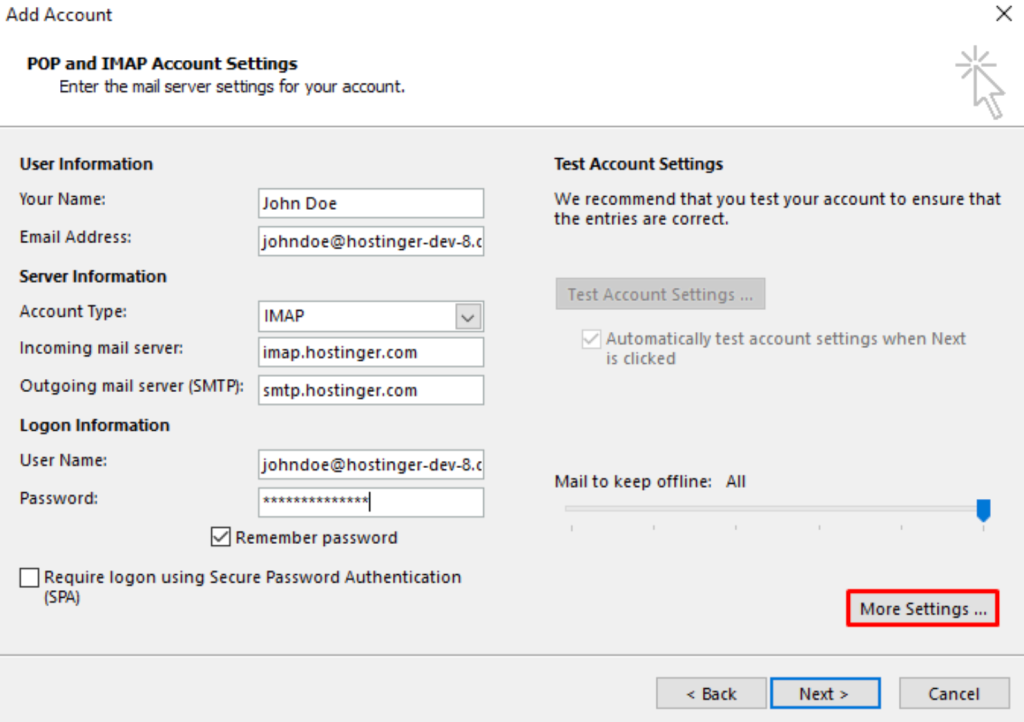
Credit: www.hostinger.com
Steps to Configure Hostinger Mail in Outlook
Step 1: Open Outlook
First, open Outlook on your computer. If you do not have Outlook, you can download it from the Microsoft website.
Step 2: Add A New Account
Click on File in the top-left corner. Then, click on Add Account. A new window will open.
Step 3: Enter Your Email Address
In the new window, enter your Hostinger email address. Click Connect.
Step 4: Choose Account Type
Outlook will ask you to choose an account type. Select IMAP. IMAP helps you sync your emails on multiple devices.
Step 5: Enter Incoming Mail Server Details
Now, you need to enter the incoming mail server details. Use the following details:
| Field | Details |
|---|---|
| Incoming mail server | imap.hostinger.com |
| Port | 993 |
| Encryption | SSL/TLS |
| Username | Your Hostinger email address |
| Password | Your Hostinger email password |
Step 6: Enter Outgoing Mail Server Details
Next, enter the outgoing mail server details. Use the following details:
| Field | Details |
|---|---|
| Outgoing mail server | smtp.hostinger.com |
| Port | 465 |
| Encryption | SSL/TLS |
| Username | Your Hostinger email address |
| Password | Your Hostinger email password |
Step 7: Complete The Setup
Click on Next. Outlook will test your account settings. If everything is correct, you will see a success message. Click Finish to complete the setup.
Step 8: Start Using Your Email
Now, you can start using your Hostinger Mail in Outlook. You can send and receive emails easily.
Troubleshooting Tips
If you face any issues, don’t worry. Here are some common problems and solutions:
- Incorrect Username or Password: Double-check your email address and password.
- Server Error: Make sure you entered the correct server details.
- Connection Error: Check your internet connection.
Frequently Asked Questions
How Do I Set Up Hostinger Email In Outlook?
Open Outlook, go to File > Add Account. Enter your Hostinger email and password. Follow prompts. Done!
What Are The Imap Settings For Hostinger?
Use IMAP server: imap. hostinger. com, port: 993, SSL: Yes. SMTP server: smtp. hostinger. com, port: 465, SSL: Yes.
Why Isn’t My Hostinger Email Working In Outlook?
Check if your settings are correct. Ensure your internet connection is stable. Restart Outlook and try again.
Conclusion
Configuring Hostinger Mail in Outlook is easy. Follow these steps, and you will be done in no time. Enjoy managing your emails in Outlook!








