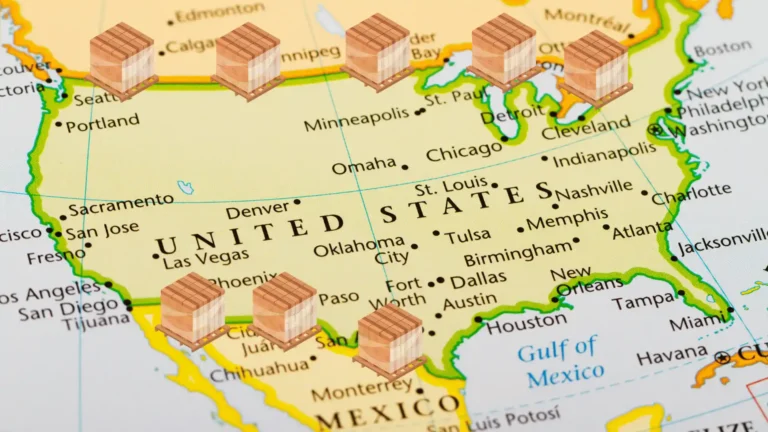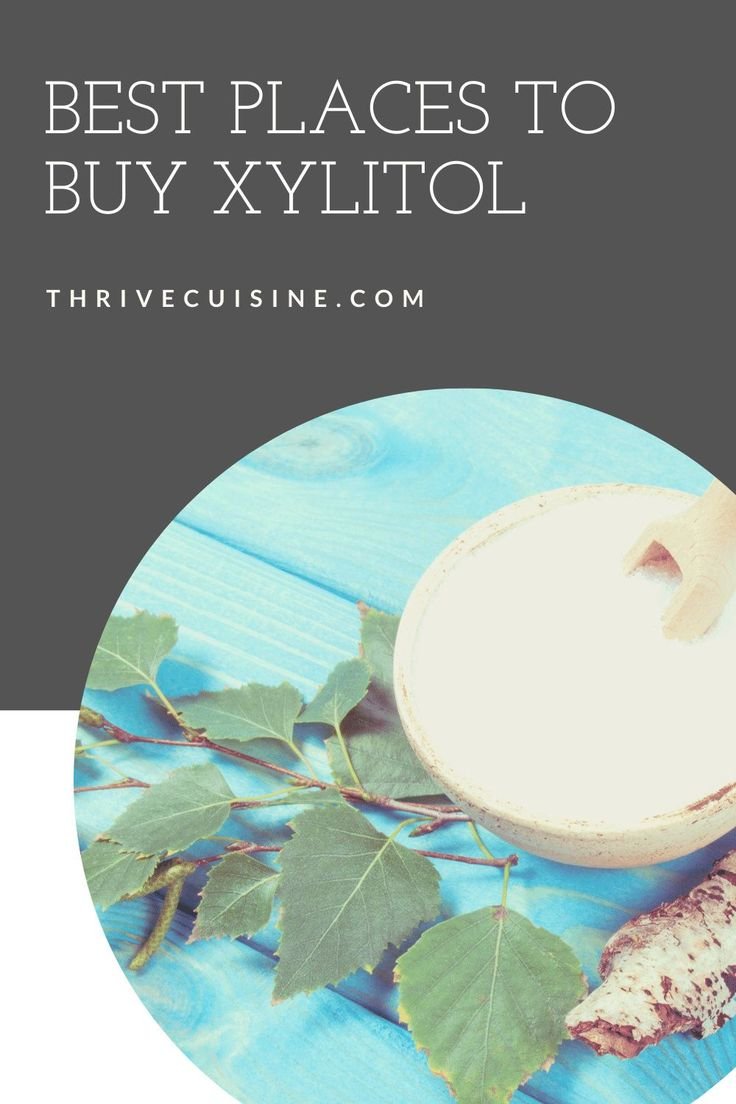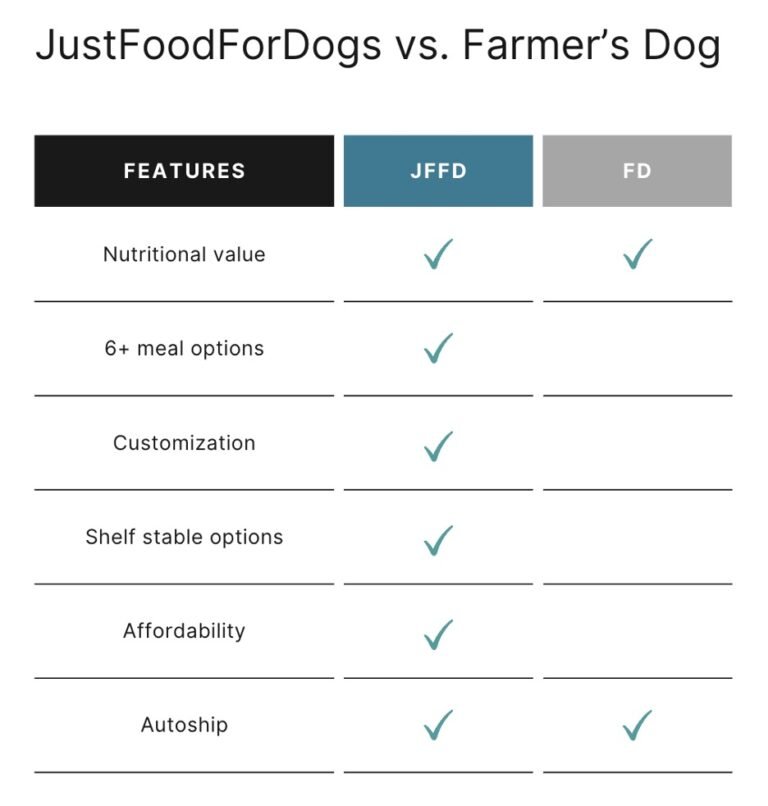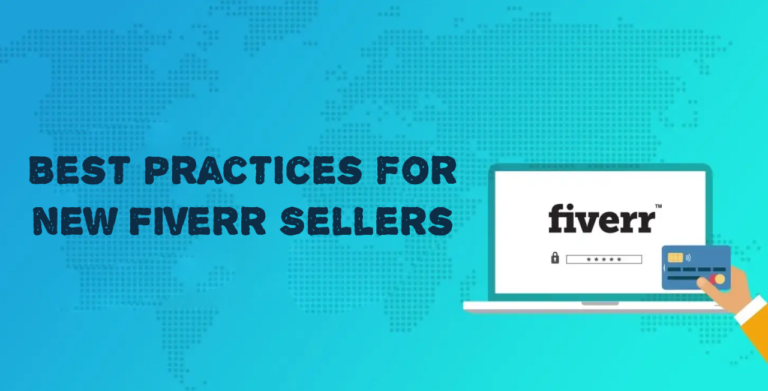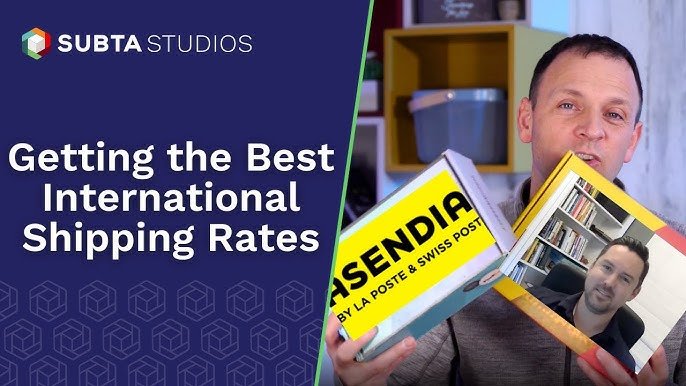Fix Not Responding Chromebook Without Closing: Quick Guide
As a Chromebook user, I’ve faced the frustration of a frozen device many times. It’s a common problem that can really mess up our work. But don’t worry, I’ve got a quick guide to help you fix a not responding Chromebook without shutting it down.
In this guide, we’ll look at why Chromebooks freeze. We’ll cover hardware and software issues, and how to manage resources. We’ll show you how to use the Task Manager, keyboard shortcuts, and manage Chrome extensions to fix your Chromebook.
We’ll also explore advanced troubleshooting for tough freezes. Plus, we’ll share tips for keeping your Chromebook running smoothly. And if nothing works, we’ll talk about hardware reset options to revive your device.
Key Takeaways
- Restarting your Chromebook can often resolve many issues preventing your device from running smoothly.
- Closing resource-intensive apps and managing Chrome extensions can help prevent Chromebook freezing.
- Advanced troubleshooting methods, such as using the Diagnostics app and performing a hard reset, can resolve persistent issues.
- Regular maintenance, including software updates and storage management, can help prevent Chromebook crashes.
- Hardware reset options, like a powerwash or recovery via USB drive, are available when software solutions fail.
Understanding Common Causes of Chromebook Freezing
Chromebooks are made for online tasks and are lightweight. But, they can freeze or crash sometimes. Knowing why this happens helps find solutions.
Hardware-Related Issues
Hardware problems often cause Chromebooks to freeze. Issues with the charger, battery, or inside parts like the CPU or RAM can happen. These problems can make the device unstable and slow.
Software-Related Problems
Software issues can also freeze Chromebooks. Old ChromeOS versions, apps that don’t work well together, or browser problems can cause issues. Too much malware, open tabs, or extensions can also slow things down.
System Resource Limitations
Chromebooks can freeze if they run out of resources like RAM or storage. Too many apps or tabs open at once can make the device slow. Running tasks that need a lot of resources can also cause problems.
Knowing why Chromebooks freeze helps fix the problem. This makes your device work better and faster.
| Common Causes of Chromebook Freezing | Possible Solutions |
|---|---|
| Hardware-related issues (e.g., charger, battery, internal components) | Troubleshoot hardware problems, seek professional repair if necessary |
| Software-related problems (e.g., outdated ChromeOS, conflicting apps, browser issues, malware) | Update ChromeOS, manage apps and extensions, scan for and remove malware |
| System resource limitations (e.g., too many apps/tabs open, resource-intensive tasks) | Close unused apps and tabs, free up storage, monitor resource usage |
Fixing these common freezing issues makes Chromebooks work better. This ensures a smooth and productive experience.
Quick Solutions for Unresponsive Chromebook
Having a Chromebook that suddenly stops working can be really frustrating. But, there are quick fixes to get it running again. Whether it’s a hardware problem or a software bug, fixing it fast is important.
First, try unplugging all devices like external hard drives or USB sticks. See if your Chromebook starts working again. If it doesn’t, you’ll need to take more steps.
Using the Task Manager can help you close apps that are not responding. Press Search + Esc or right-click the menu bar and choose “Task Manager.” Then, find and stop any apps that are freezing your Chromebook.
If your Chromebook is still not working, updating ChromeOS might help. Go to the Settings > About ChromeOS menu and look for updates. The latest system software can fix many problems.
If these steps don’t work, a simple restart might fix it. Click on the time or battery icon and pick the power icon to restart. For a really frozen device, press and hold Back, Refresh, and Power for 10 seconds.
By trying these quick fixes, you can often solve unresponsive Chromebook problems. You might not need to do a full system reset.
How to Fix Not Responding Without Closing Chromebook
Having a frozen or unresponsive Chromebook can be really frustrating. But, there are ways to fix it without shutting down your device. You can use the Chromebook task manager and keyboard shortcuts to solve common problems. This keeps your work flowing without interruptions.
Using Task Manager to Force Quit Apps
If an app on your Chromebook stops working, the task manager can help. Press Search + Esc on your keyboard to open it. Find the app that’s not working, select it, and click “End process.” This will close the app and make your system run better.
Implementing Keyboard Shortcuts
Chromebooks have many keyboard shortcuts to fix issues fast. For example, Ctrl + Shift + R refreshes the current web page. This can fix problems with a tab. Also, Ctrl + Shift + Q signs you out and back in quickly. This can solve temporary issues.
Managing Chrome Extensions
Chrome extensions can sometimes slow down your Chromebook. To manage them, open Chrome, click “More” (three dots in the top-right corner), then “More tools,” and “Extensions.” Look through your extensions and disable or remove unused ones. This can make your Chromebook more responsive.
Using the Chromebook task manager, keyboard shortcuts, and managing extensions can fix many issues. You don’t always need to shut down your Chromebook. These steps can help your device run smoothly and keep your work going without a hitch.
Advanced Troubleshooting Methods for Frozen Chromebook
Using a Chromebook can sometimes lead to a frozen screen. Basic fixes might not work for all issues. Let’s look at some advanced ways to fix your Chromebook.
Try letting your Chromebook’s battery drain completely. Then, charge it for 15 minutes before turning it on. This can sometimes fix the problem by resetting the system.
If it still freezes, clear your browser’s cache and DNS cache. Go to chrome://net-internals/#dns and click “Clear host cache.” This can solve caching issues that cause freezing.
For a more serious problem, consider a Powerwash, or factory reset. First, back up your data by syncing it to your Google account. To start a Powerwash, go to Settings > Advanced > Reset settings > Powerwash > Restart. This will reset your Chromebook to its original settings.
Remember, these advanced steps can erase your data if not done right. Always back up your files before making big changes.
By trying these steps, you can often fix chromebook troubleshooting and chromebook restarting problems. This will get your device working again.

Essential Maintenance Tips to Prevent Chromebook Crashes
To keep your Chromebook running smoothly, you need to do some regular maintenance. By following these tips, your device will stay responsive and reliable. This helps you avoid the frustration of a Chromebook that won’t respond.
Regular System Updates
Keeping your Chromebook’s ChromeOS up-to-date is crucial. Regular updates fix bugs, improve performance, and keep your device secure. To update, go to Settings, then “About ChromeOS,” and click “Check for updates.”
Storage Management
Managing your Chromebook’s storage is also key. Files, apps, and cached data can slow it down over time. Clean out what you don’t need to free up space and speed up your device.
Browser Cache Cleanup
Your browser cache can slow your Chromebook if it gets too big. Clearing it regularly boosts your device’s speed. To do this, open Chrome, go to Settings, and select “Clear browsing data.”
By keeping your ChromeOS updated, managing storage, and cleaning your browser cache, you can prevent crashes. A well-maintained Chromebook is less likely to have chromebook performance issues or chromebook troubleshooting problems.
Hardware Reset Options When Software Solutions Fail
If your Chromebook won’t respond, and you’ve tried all software fixes, it’s time for a hardware reset. These resets can fix a frozen or broken Chromebook when other methods don’t work.
To hard reset most Chromebooks, turn it off, then press and hold the Refresh key while pressing the Power button. Let go of the Refresh key when it starts up. This simple step can often fix the problem.
Some Chromebooks, like the Acer Chromebox and LG Chromebase, need a different reset. Unplug the power, wait a bit, then plug it back in to restart.
If your Chromebook still won’t work, try taking out and putting back in the battery. This might work for the Acer AC700 and Cr-48. For the Asus Chromebit, unplug the power, wait, then plug it back in and turn it on.
For the Lenovo Thinkpad X131e, remove both the battery and power adapter. Then, plug in the power and turn it on for a reset.
The Samsung Series 5 Chromebook needs a reset button pressed with a paperclip while plugging in the power after removing it.
If your Chromebook shows a blank screen after resetting, you might need a special key sequence. Press and hold the Power button, double-tap the Refresh key, release Power, and do it again. This will erase your data and run in an unsecured version.
If these resets don’t work, a factory reset might be your last option. This will set your Chromebook back to its original settings, possibly fixing any software or system issues.
Always check your Chromebook’s manual for the right reset steps for your model. The right hardware reset can fix your Chromebook when software fixes don’t work.

Conclusion
This guide has given you many ways to fix a Chromebook that won’t respond without closing it. You’ve learned quick fixes like force quitting apps and using keyboard shortcuts. You’ve also learned advanced troubleshooting and how to reset your hardware.
Keeping your Chromebook’s software updated and managing storage can prevent crashes. This ensures your device works well.
If your Chromebook still has problems after trying these solutions, you might need to contact the manufacturer. They can help with further assistance or repairs. With the right steps, you can fix your Chromebook troubleshooting and enjoy using your device without interruptions.
Understanding the causes of how to fix not responding without closing chromebook issues is key. Whether it’s hardware, software, or system resources, knowing the cause helps. By following this guide, you’ll get your Chromebook running smoothly again.