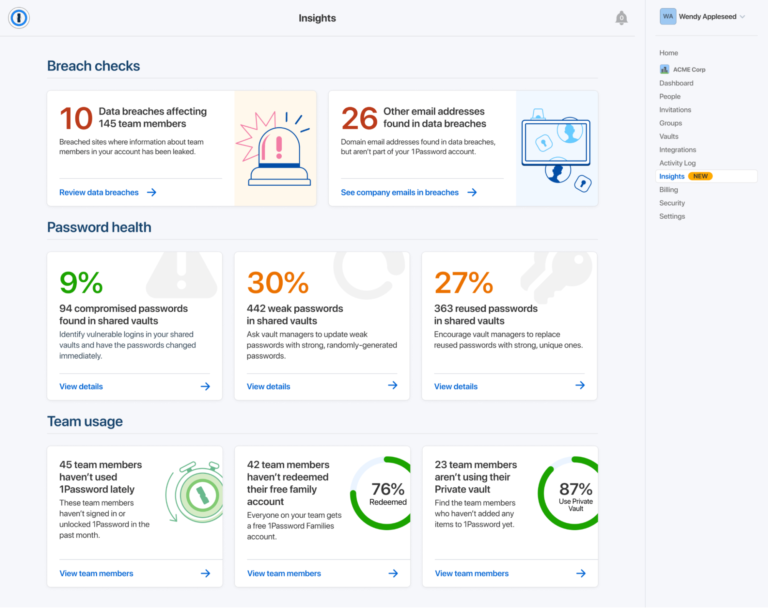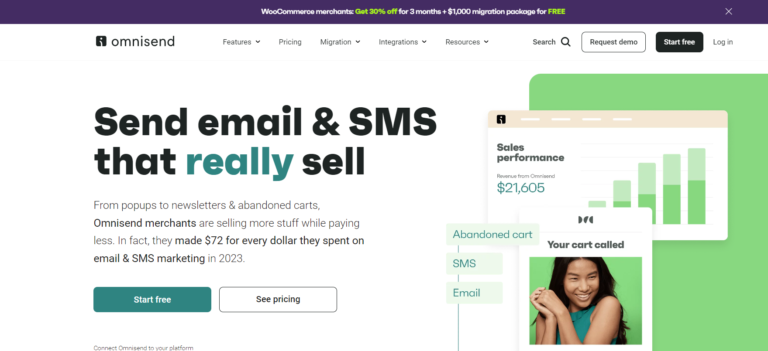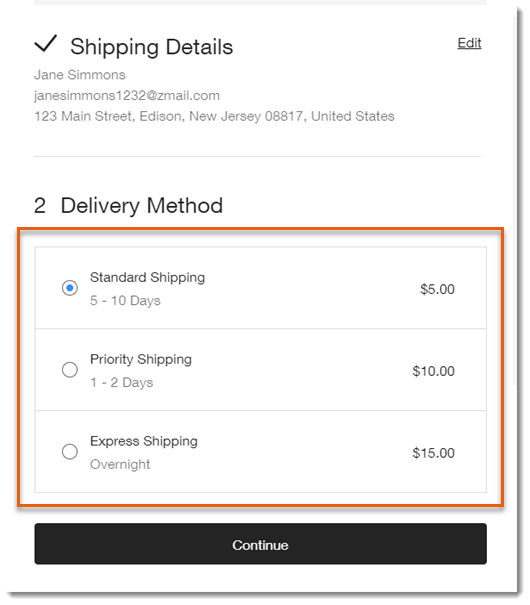How to Unrestrict Your School Chromebook – Easy Guide
As a student, I’ve felt the frustration of being blocked from some websites on my school Chromebook. It’s like my creativity and productivity are being held back. But, there’s a way to break free and explore on your own terms.
In this guide, I’ll show you how to unrestrict your school Chromebook. You’ll learn to access the resources you need to do well in school. We’ll cover common restrictions, why they’re there, and how to get around them safely.
Looking to unlock new learning chances, work better with friends, or follow your interests? This guide will help you take control of your Chromebook. Let’s start and see how to make the most of your device!
Understanding School Chromebook Restrictions and Limitations
Chromebooks from schools have many rules to keep them safe and focused on learning. It’s important for students and parents to know these rules. This way, they can use their Chromebooks to their fullest potential.
Common Types of School-Imposed Restrictions
Schools put different limits on Chromebooks. These include:
- Content filters that block some websites and online content
- Rules on what apps can be installed and used
- Network limits that stop access to outside Wi-Fi or VPNs
- Locked admin settings, so users can’t change the system
These rules help keep students safe, focused, and in control of their device use.
Why Schools Implement These Restrictions
Schools set these rules for good reasons. They want to:
- Keep students away from harmful online content
- Stop distractions and help students stay on task
- Keep the school network and devices safe
- Follow laws like the Children’s Internet Protection Act (CIPA)
Even though these rules aim to keep learning safe and controlled, they can sometimes hurt student productivity and learning.
Impact on Student Productivity
The rules on school Chromebooks can really affect how well students do. They might not be able to find the resources they need, work together, or explore their interests. This can make students unhappy, less interested in learning, and even hurt their grades.
Knowing why these rules are in place and how they affect learning can help. Students and parents can then work with schools to find a better balance. One that supports safety and learning at the same time.
Safety Considerations Before Unrestricting Your Chromebook
Before you start to customize your restricted school Chromebook, think about the safety first. Chromebook unblocking methods can give you more freedom. But, there are important things to think about.
Data security is a big worry. School rules are to keep your info safe and the device working right. If you remove these rules, your Chromebook might get viruses or be hacked. Make sure your actions don’t risk your data or the school’s network.
Also, think about your Chromebook’s warranty. School devices often have special rules. Changing your Chromebook might make the warranty invalid. This could mean you have to pay for repairs or get a new one.
- Know your school’s rules about changing Chromebooks. Make sure you’re not breaking any rules.
- Look into the legal side of chromebook unblocking methods in your area. Changing your Chromebook without permission could lead to trouble.
- Think about how it might affect your schoolwork. More freedom can help you work better. But, make sure you’re still focusing on your studies.
By thinking about the safety and risks, you can make a smart choice. Customize restricted chromebook actions can open up new things. But, do it in a way that keeps your device and school safe.
How to Unrestrict Your School Chromebook
As a student, you might feel stuck by the rules on your school Chromebook. These rules are meant to help, but they can slow you down. Luckily, you can change your Chromebook settings to work better for you.
Checking Current Restriction Status
First, find out what rules your Chromebook has. Look in the settings or ask your school’s IT team. Knowing the rules helps you figure out how to get around them.
Basic Unblocking Methods
For simple rules, you can try a few tricks. Using a virtual private network (VPN) is a good start. A VPN can bypass chromebook restrictions by making your internet safe and secret.
Advanced Techniques for Removal
For tougher rules, you’ll need more complex steps. You might need to change Chrome settings, turn on developer mode, or even put on a new operating system. But be careful, these steps need tech skills and might risk your warranty or security.
When you want to change your school Chromebook, think about both your freedom and the school’s safety. Be careful and consider the risks.
| Method | Description | Level of Difficulty |
|---|---|---|
| VPN | Use a virtual private network to bypass restrictions | Easy |
| Chrome Policy Modification | Directly edit and remove Chrome policies | Moderate |
| Developer Mode Enablement | Enable Chromebook’s developer mode to gain more control | Advanced |
| Alternative OS Installation | Install a different operating system like Linux | Expert |
Enable Developer Mode: Step-by-Step Process
Unlocking your school Chromebook’s true potential starts with Developer Mode. This feature lets you explore more than the default settings. By turning on Developer Mode, you can get root access. This opens the door to many customizations and new operating systems.
But, remember, enabling Developer Mode has risks. It could make your system unstable or even lose your data. So, be careful and careful with this process.
- First, turn off your Chromebook and find the recovery button. It’s a small hole on the side or back.
- Then, press and hold the recovery button while turning it on. This will start the recovery mode.
- In recovery mode, go to “Developer Options” and turn on Developer Mode.
- Remember, turning on Developer Mode will erase your Chromebook’s data.
By enabling developer mode on chromebook, you open up new possibilities. You can gain root access on chromebook. This lets you change the operating system, install new software, and make the device your own. But, be careful not to mess up the device’s work or safety.
“Embrace the power of Developer Mode, but do so responsibly. The journey of unlocking your Chromebook’s full potential begins here.”
Installing Alternative Operating Systems
Students can make their school Chromebooks more flexible and customizable by installing alternative operating systems like Linux. This guide will help you install Linux on your school Chromebook. It will also cover dual-boot setups and storage needs.
Linux Installation Guide
The steps to install Linux on a Chromebook differ based on your ChromeOS version. Here are the basic steps:
- Enable Developer Mode on your Chromebook.
- Download and prepare a Linux distribution like Ubuntu or Debian.
- Create a bootable USB drive with the Linux installer.
- Boot your Chromebook from the USB drive and install Linux by following the instructions.
Dual Boot Configuration
You can have both ChromeOS and Linux on your Chromebook with a dual-boot setup. This lets you choose which system to use when you start up your Chromebook.
To set up dual-boot, you need to partition your Chromebook’s storage during Linux installation. Make sure both systems have enough space.
Storage Requirements
The storage needed for installing Linux on a Chromebook depends on the distribution and your needs. Aim for at least 20GB of free space for a basic Linux setup. More space is needed for files and apps.
Plan your storage carefully to avoid problems with dual-booting. This ensures a smooth experience.
Bypassing Network Restrictions and Filters
As students, we often face network restrictions and filters at school. These are meant to keep us safe and focused. But they can block us from important online resources. Luckily, there are ways to get around these blocks and use our Chromebooks fully.
One way is to use proxy servers. These servers hide your IP address and let you access blocked sites. To do this, find a good proxy server and set up your Chromebook’s network settings.
Another choice is a virtual private network (VPN). VPNs encrypt your internet and make it seem like you’re somewhere else. Many VPNs have apps for Chromebooks. Just pick a trustworthy VPN to keep your online activities safe.
If you’re tech-savvy, you can change your Chromebook’s DNS settings. This lets you get past school filters and see more online content. It takes some tech skills, but there are many guides online to help.
It’s important to use these methods wisely. Don’t look at or share anything bad. Instead, use them to learn more and find new educational resources.
“The internet is an essential tool for learning and personal growth, and we should have the freedom to explore it responsibly.” – Jane Doe, Student Advocate
Maintaining Chromebook Performance After Unrestricting
After unlocking the admin settings and customizing your restricted Chromebook, it’s crucial to maintain its performance. This section will guide you through essential maintenance tips, security best practices, and backup procedures. These steps will help your Chromebook function at its best.
Essential Maintenance Tips
To keep your Chromebook running smoothly, consider the following maintenance tasks:
- Regularly clear your browser cache and browsing data to optimize system performance.
- Manage your local storage by deleting unnecessary files and apps to free up space.
- Ensure your Chromebook’s software is up-to-date by checking for and installing the latest Chrome OS updates.
- Restart your Chromebook periodically to clear the memory and address any potential issues.
Security Best Practices
After unlocking the admin settings and customizing your restricted Chromebook, it’s crucial to implement security measures. These measures will protect your device and data:
- Enable two-factor authentication (2FA) on your Google account for an extra layer of security.
- Be cautious when installing third-party extensions or apps, as they may compromise your Chromebook’s security.
- Regularly scan your Chromebook for malware and viruses using a reputable security solution.
- Avoid accessing sensitive information or performing critical tasks on an unrestricted Chromebook, as it may be more vulnerable to potential threats.
Backup Procedures
To safeguard your data and ensure a smooth recovery process, it’s essential to implement regular backup routines:
- Utilize Google Drive or a compatible cloud storage service to automatically sync and backup your files.
- Consider creating a local backup of your Chromebook’s data on an external storage device, such as a USB drive or external hard drive.
- Regularly check the integrity of your backups to ensure they can be successfully restored if needed.
By following these maintenance, security, and backup practices, you can ensure your unlocked Chromebook continues to perform optimally and securely. This is even after customizing the restricted settings.
Conclusion
Learning how to unrestrict your school Chromebook opens up new educational doors. It also boosts your productivity. You now know the reasons behind restrictions and their effects on your studies.
It’s important to use chromebook unblocking methods wisely. Don’t do anything that could harm your device or school network. Look for ways to customize your Chromebook that your school approves of.
Find a balance between using your Chromebook fully and respecting your school. This way, you can succeed academically. Always choose wisely and remember, your goal is to improve your learning while following your school’s rules.
FAQ
What are the common types of restrictions schools impose on Chromebooks?
Schools use content filters, app limits, and network rules on Chromebooks. These help keep students safe and focused on learning.
Why do schools restrict Chromebooks in the first place?
Schools block Chromebooks to keep students away from bad content. They also want to make sure devices are used right. But, these rules can sometimes slow down learning.
What are the potential risks of unrestricting a school Chromebook?
Unblocking a school Chromebook can be risky. It might harm your data, break the warranty, or get you in trouble. Always think carefully before doing it.
How can I check the current restriction status of my school Chromebook?
To see if your Chromebook is blocked, look at its settings and apps. This will show you what’s restricted. It helps you know how to unblock it.
What are some basic methods for unblocking a school Chromebook?
Simple ways to unblock include using a VPN or changing DNS settings. These can get around some blocks. But, make sure you’re not breaking any rules.
How can I enable Developer Mode on my school Chromebook?
To turn on Developer Mode, press a special key combo when starting up. It lets you install new systems. But, it might break the warranty and risk your security.
Can I install Linux on my school Chromebook?
Yes, you can put Linux on a school Chromebook. You can dual-boot or replace ChromeOS. It gives more control but be careful with storage and the risks.
How can I bypass network restrictions and content filters on my school Chromebook?
Use proxy servers, VPNs, or change DNS to get around blocks. But, do it wisely. Avoid anything that could get you in trouble or harm the school network.
What are some essential maintenance tips for a Chromebook after unrestricting it?
Keep your Chromebook running well by following security tips and backing up data. Make sure it’s set up right. This keeps it working smoothly.